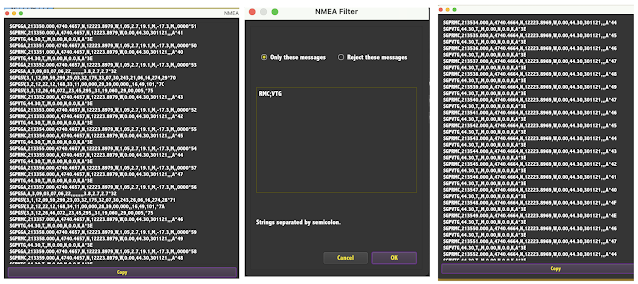When we are underway, we measure the apparent wind speed (AWS) with an anemometer and the apparent wind angle (AWA) relative to the bow with a wind vane. We also read the course through the water (CTW) with a heading sensor and the speed through the water (STW) with the knotmeter. Thus we can find the apparent wind direction (AWD) from AWD = CTW+AWA, and from this we can solve for the true wind speed (TWS) and true wind direction (TWD), as shown below.
This true wind, shown on the left above, is what sailors care about—more specifically, what the helmsman and trimmers care about, because this is the wind their target speeds are tied to as presented in the polar diagrams.Friday, December 31, 2021
True Wind and Ground Wind—and Why We Need Both
Tuesday, December 14, 2021
Adding Elevation Contours to ENC in qtVlm
One of the things we miss the most in using ENC is the essential absence of terrain info, especially elevation contours, buildings, and streets we can see from the water. There are occasional spot elevations on ENC, and even more rarely a cliff, but not much more.... and I should add here that some nations do a better job on the land than we do. But it is generally not as good as we are used to with paper charts, and the sad part is, it could indeed be very much better—I am optimistic that the new NOAA Custom Charts (NCC) will make up for this, eventually.
A hint in that direction is the qtVlm function that lets us overlay shape files on the charts we are looking at, be they ENC or RNC.
Monday, December 13, 2021
NOAA Chart Catalogs—A Thing of the Past...Not Really
We have always praised the value of having a paper chart catalog on board as the best way to know what charts are available and a way to index what you have on board. Just annotate the catalog with a highlight marker around the charts you have. This proved very valuable when doing a lot of sailing over several charts, or any longer voyage.
Originally, folded paper chart catalogs were delivered in great bundles to all chart dealers, who in turn handed them out to mariners who ask for them. Then as cutbacks started, this was discontinued, to be replaced by PDF versions that could be downloaded and printed or not. These could be annotated in the digital form as needed. The transition to PDF happened quite a few years ago.
But just recently, we noted that the PDFs were gone, as were previous links and web pages devoted to them. So this is a deeper level of cutback—foretelling inevitable cuts related to paper charts, all of which are destined to be gone by end of 2024. These catalogs were all about paper charts, or the raster echarts (RNC) copied from them. Those catalogs told us nothing about the vector charts (ENC) we will all be using in a year or so. Several paper charts have already been removed... and indeed minor details are no longer being updated on the paper charts, but only in the ENC.
But we still have a couple years of sailing on paper charts where these catalogs remain valuable, which made me that much happier to discover a solution to this that will certainly take us right up to their last day on earth. The solution comes from the Coast Pilots, which we can download in full as PDFs.
Despite cutbacks in some areas, the Coast Pilots are flourishing and becoming even more important resources to all mariners, not just ship captains. They include, for example, a complete set of the Navigation Rules, and much local knowledge on wind and current. Because some states have two Coast Pilots covering their waters, we made a Custom Interactive Index to the Coast Pilots that resolves that issue, which is not clear online.
The Coast Pilots also include all we need to create a dedicated Paper-Chart Catalog. At the end is a link to download the one we made to replace the now defunct original Pacific Coast Chart Catalog. The cover looks like this:
Each Coast Pilot has an index page showing the coverage of each chapter.
Then each of these chapters has, somewhere included, a page that shows all charts in that region. The Chapter 8 example is shown below.
Once you have these pages extracted from the Coast Pilot for each chapter, you can compile those to make the Chart Catalog. The Pacific Coast is just 10 pages. Then you can highlight these to mark the charts you have on board. There are tools on line for extracting PDF pages, or just use screen caps and then print them.
Sunday, December 5, 2021
WAAS and EGNOS: Satellite-Based (GPS) Augmentation Systems (SBAS)
Outdoors with a clear view of the sky, we turn on the GPS and in seconds get a fix, and only periodically do we pause to be amazed at how accurate it is. To the vast majority of users, this is black-box technology. We might know that it works on a ranging principle, effectively measuring how far we are from the known positions of several satellites, and from that it can compute a position roughly like we do with radar, measuring the distances to two or three landmarks, and then plotting the intersection of these circles of position. The GPS measures the distances by timing the signals on their path from the satellite to our receiver.
Nevertheless, this is all black box. There is no way for most of us to comprehend the timing precision required (fractions of a billionth of a second), nor even how that might be achieved. It takes three satellites to get a two-dimensional fix and four to get a three dimensional fix, which is one more than we might expect, because the extra one is needed to solve the timing problem.
Typical GPS accuracies quoted assume you have a clear view of the sky, defined as seeing all satellites above 5º high in all directions—inside or near a structure (boat!) this is never the case. Then the nominal horizontal position accuracy is quoted at about ± 8 meters. It can in fact be a bit better than that, and it can be notably less than that in real conditions. The website gps.gov is an excellent source for all things GPS. It generally has plain language discussion of most topics, followed with links to the more mathematical and engineering matters. Mariners might also look at the GPS section of navcen.uscg.gov. The FAA remains a primary reference. There is also an online magazine (GPS World) devoted to latest developments, often with stories and links interesting to mariners and laymen—the latest issue has links to recent EGNOS studies.
On land, GPS accuracy is not often as good as we might get at sea with a well positioned antenna. But on land or at sea anything approaching 8 meters is remarkable, being a half a boat length or less for many mariners and indeed a boat length for thousands more.
On land it can be worse when part of sky is blocked. The proof positive way to test this is just turn your GPS on and leave it running overnight, connected to a navigation program that is plotting its track every few seconds or so. Be sure the program is set to high accuracy tracking. In the morning you will see what the spread in values is, and indeed, whether or not the centroid of that track pattern is indeed where the unit was located.
This type of test gets you two numbers. The spread in values and the distance between the mean location and the true location. Be sure the GPS and the chart you are using are set to the same horizontal datum, such as WGS 84.
In a sense, the point at hand in this note is that if you do this test in the US or Europe with a relatively new GPS unit positioned next to the south side of a building you will likely get notably better results than you will get with it up against the north side of that building.
We can thank the aircraft industry for that as they are the ones who motivated development of a higher accuracy GPS fix so that aircraft could use it for navigation. The altitude or elevation output of an uncorrected GPS is not good enough for aviation; much of the time it is actually terrible, relative to what we can do with a modern barometer, which most all of our cellphones include.
The improved GPS signals are called "augmented," and the system in the US is called WAAS, the Wide Area Augmentation System. In Europe it is called EGNOS, the European Geostationary Navigation Overlay Service. There are also systems in India (GAGAN), Russia (SDCM), and Japan (MSAS), but we are not looking at these for now.
There are indeed other ways to notably improve GPS locally, typically called Differential GPS; the USCG and others have offered such services for some years. They work essentially the same as WAAS that we describe below, but on a local basis. GPS can indeed provide centimeter level accuracy with these tools, along with other enhancements, but this is another topic, beyond conventional navigation.
Yet another category of enhanced GPS performance oriented toward aircraft is called Ground-Based Augmentation Systems (GBAS), whereas WAAS and EGNOS are known as Satellite-Based Augmentation Systems (SBAS). The graphic below shows schematically how WAAS works.
This system uses three geostationary satellites (called the WAAS satellites) located over the Equator in the Eastern Pacific (we show just one), along with some 38 reference stations (RS) scattered across North America (only two shown above), along with three master stations MS (we show just one) and six uplink antennas for getting the data back to the WAAS satellites (we show just one).
The 32 or so GPS satellites are in medium earth orbits (MEO), about 1.5 earth diameters above the surface. They are more or less evenly scattered around that shell. The three WAAS satellites, are geostationary at 2.8 earth diameters above the surface. They do not move, remaining on the Equator at the longitudes shown in the figures below.
The GPS fix we get without help is not as good as it could be due to small errors in the timing of the signals, precision of the satellite's ephemeris (how well we know where they are located at any second), atmospheric effects on the signal transmission, as well as the lingering problem of multipath errors when the signals reflect or diffract around objects on the way to the receiver whenever we do not have a "clear view" of the sky. All small effects, but we are considering here very precise measurements.
The system works like this: The several reference stations continually record the GPS fix they get from the satellites in view to them at the moment, which they compare to their precisely known geodetic location. The discrepancy observed is then passed on to a master station that coordinates that observation with similar ones at the same time from the other reference stations, and from this they deduce what the errors are in the signals from each of the satellites that would account for the observed discrepancy. This information is then transmitted to antennas that send the data to the WAAS satellites, which in turn sends it back down to any WAAS enabled receiver on our vessels (or smart watch!) for an improved position fix. Although it was an advertising point at one time, these days, most GPS receivers include this functionality routinely.
With WAAS in place, the nominal optimum horizontal accuracy of 8 m is reduced to about ±1 m and the vertical accuracy is reduced to about the same. On board, however, we would typically set our GPS to compute only a 2-dimensional fix, and we manually enter the elevation of our antenna. Ruling out the 3-d fix yields faster and more dependable positions.
Note too that these are capabilities of the system, viewing all the sky with presumed good geometry of the satellites. There can be times when the geometry is not as good, like doing a compass bearing fix using two landmarks that are near each other. During times when the geometry is not good, the accuracy is not as good. This varies with time. I am not sure of the best summary, but in practice it is likely that the addition of WAAS takes a fix from a practical average of ±10 m down to ±3 m.
In any event, being able to view a WAAS satellite not only improves the accuracy of the position by applying the corrections, it improves the number of satellites we can use, and adds integrity to the fix by monitoring the health of each satellite. It also improves the accuracy of your COG and SOG, especially at low speeds.
But for this improvement to take place, your GPS receiver has to see one of the WAAS satellites. At sea within the footprint of the satellites this is easy, but on land or on inland waters, we have to check that they are not blocked by local terrain or buildings. In short we need to know the angular elevation above the horizon of the WAAS (or EGNOS in Europe) satellites, and the direction to them (azimuth) from our specific location.
Here is a
LIVE INTERACTIVE WAAS SATELLITE CALCULATOR
Sat Lon is the longitude of the WAAS or EGNOS satellite, from the table above. Ship Lat and Lon is the observer's position. Elevation is the angular height of the satellite above your horizon viewing in the true direction Azimuth. Enter the data then press Calculate.
Example: to see WAAS satellite 46 from the Pacific Northwest (47.8 N, 122.3 W) we must be able to see the sky in direction of 189 T at 35º above the horizon. That is about one third of the way up from the horizon to overhead.
You can find the elevation and bearing to any of the geostationary SBAS satellites from any location within their footprint this way, then put this info into your logbook or memory, so you know where to look for this extra accuracy.
But keep in mind that you can see the SBAS satellites from a vastly larger area than they actually provide augmented accuracy for. Each of the systems is limited to providing accuracy data to regions that are covered by their reference stations. Outside of these areas, outlined below, you can be getting a fix from satellites that the reference stations do not see. So these services are limited to the regions shown.
The farthest north WAAS reference station in the US at Barrow, AK. I believe they all have the same design.
_________
Here is an example taken in front of our office. The GPS (Bad Elf Pro) had a good view of the sky, but not at all what is officially called clear or full sky.
This was a run for 3 or 4 hours. This does not show very detailed results in that it would be best to record Lat Lon every few seconds and then plot those distributions. The notable NE and SE excursions were likely just a few seconds each. The mean location of the track seems to be roughly 5 m SW of the presumed true location, but we do not know if this OpenStreetMap is accurate. It does agree with Google Earth, but they could be from the same source. In short, it is always valid to question what we are calling the right answer. If we are using an ENC, we can look into the accuracy of the data parameter for where we are. You will find that this varies more than we might have guessed.
The more interesting observation from this has been the confirmation that only one WAAS satellite shows up at a time, even though all might be in view. In our case here, I did actually see each of them (44, 46, and 51) on different days, but always only one at a time. This seems a logical way for them to behave.
We need to look to NMEA sentence GGA to determine if the WAAS is active. Below is from a later view when it switched to 51:
$GPGGA,233533.000,4740.4708,N,12223.9031,W,2,10,0.84,46.7,M,,M,,*5B
Time Lat LON 6 7 8 9 10
6 = 2 means differential, including WAAS, or 9 meaning generically SBAS. (0 = no fix, 1 = normal GPS fix)
$GPGSA,A,3,30,13,09,14,27,04,08,07,20,05,,,1.15,0.84,0.78*00
satellites used for the fix + last 3 related to uncertainties
$GPGSV,3,1,12,07,81,021,16,30,59,286,18,09,45,155,19,08,38,091,23*73
$GPGSV,3,2,12,51,33,159,30,14,28,219,29,27,27,055,17,20,24,274,17*7A
$GPGSV,3,3,12,05,22,306,29,04,12,142,12,13,09,311,24,16,07,046,*7E
sat number, elevation, azimuth, SNR for each, 4 to a sentence.
I will return later to add more about these sentences.
_______
Reference for computing altitude and azimuth of the satellites: https://tiij.org/issues/issues/3_2/3_2e.html
Friday, December 3, 2021
Connecting GPS to a Computer
These are both very low cost and plenty adequate for training and backup.
Dual Electronics We have one and they work great. Also serves as external GPS for iOS devicesGarmin GLO 2. Have not used one, guaranteed to be excellent.
Garmin GA38 Just $78. Includes a long cable, but with BNC (coax) connectors at each end, so you will need to go from BNC to USB to get into the computer.
• Handheld dedicated GPS unit: It may take some research, but some of these can be wired to your computer to use as a primary source of GPS. We have many of these dating way back, but the example we use here is our Garmin GPSMAP 78s. This is an old one, it was one of three used by team MAD Dog when they set the record for the R2AK in 2016—we had the pleasure of working with them in preparation for the race. Connecting these hand held GPSs to the computer can take some research. It is usually not covered in the manuals. We explain below how to do it with this one.
Friday, November 26, 2021
Sub-millibar Pressure Patterns, Part 2.
In a recent note (Atmospheric Pressure: Look Close to See its Microscopic Pulse) I presented high-resolution results of three barometer sensors in three phones here in the office using our Marine Barograph app. This app is well designed to measure and record small changes in the pressure, and indeed we saw small oscillations in the pressure that were observed on all three, presumably independent devices.
The question was raised as to whether there could be any ambient interference with the pressure or electronic circuits inside the room that were responsible for these oscillations, so we decided to move the three phones outside and then put them into a metal box, that serves as a Faraday cage that blocks out wireless interferences. Also these were now running on batteries not connected to chargers as the first measurements were, which does indirectly link them via the ground line at least.
This new sophisticated (!) set up is shown below.
We let the units collect data for 40 min or so, and then we used the app's export .csv option on the 30-min files for each, which includes the pressure every second. These data where then imported to Excel, trimmed to be the same start and stop times, and again shifted one of them that did not have its offset turned on, as earlier. The results are as shown below, which we annotated with the colors.
We learn a lot from this result. First, it looks like what we saw earlier measured indoors, namely about 0.1 mb oscillations at about a 70-sec period was somehow unique to being indoors and connected via the ground connection. All three showed that pattern on some level and they were more or less in sync. I believe now that this was an electronic cross talk between the green one above and the other two. That sensor circuit seems to be defective on this very low background level, and that oscillation is almost certainly artificial.
Second and foremost, however, is that within the clean environment of these new measurements, there is still a real, physical variation of the pressure on a sub-millibar level that is clearly detectable with this $15 app. The scale of the variation shown is really small, with peaks showing up on the 0.1 mb level with periods of about 5 minutes.
It could be pulses in the actual atmospheric pressure pattern or it could be disturbances to that pattern from other sources. We see the pressure is clearly rising over this period (~0.6 mb in 26 min), and we see the rise rate increasing as well. This is all good tactical information, totally unrelated and not dependent on any ripples in the curve. The navigator at sea would care about this early detection of a pressure rise, but does not care at all about the ripples on the curve.
On the other hand, an atmospheric scientist might care... or maybe more likely, an engineer entrepreneur might see this and wonder if that is detecting the passing of a jet plane that I cannot see or hear? Would the military care about such a device if really works this way? Next time you are waiting at the airport with an iPhone and this app, you can collect the data to test this WAG proposal!
We know that this app can detect wind gusts, but these are much larger spikes in the pressure on a much shorter time frame. The 5 minute period is intriguing.
In any event, it remains promising that we can purchase an app for so little that has all the functionality to be an actual scientific instrument. Crowd sourced measurements of pressure might lead to new discoveries, or at least maybe contribute to improved weather forecasting. Mariners have no excuse at all these days to go to sea without a high precision barometer in their pocket... or as we recommend, get an old one and velcro it to the bulkhead to be aware of the shape of the pressure changes at all times.
Wednesday, November 24, 2021
Depths, Contours, Soundings, and Groundings in ENC Navigation
Electronic navigational charts (ENC) provide a vast array of safety features not available using raster navigational charts (RNC), the echart equivalents of paper charts. These notes explain how charted depth information can be used in an electronic charting system (ECS), and in particular how qtVlm is well designed to study and practice these features using its built in NMEA simulator for power or sailing vessels. It is a good representative of any high-featured ECS. We use it in our forthcoming course on electronic chart navigation.
The subject is tied to how ENC present depth contours and soundings. Indeed, the proper use of depth contours is a key to good work with ENC. To be more precise, we are not really talking about properties of the ENC themselves, but rather, what ECS such as qtVlm can do with the specified format of the ENC sounding data in compliance with recommendations of the IHO and IMO.
These two organizations call for the definition and use of three specific depth contours, and all modern ECS use these conventions. The user defines in the program preferences the values to be used for each of these contours, keeping in mind that they can be changed at any time to match the location and navigational goals of the vessel, as well as the scale of charts available. The three are Shallow water contour, Safety contour, and Deep water contour.
Shallow water contour
The shallow water contour is defined as marking that depth where the vessel will certainly go aground. It would typically be the draft of the vessel, perhaps modified by the range of the local tide. The working assumption is if you cross that contour you go aground, but there are important differences between the one requested, the one displayed, and the one that triggers alarms, as discussed below.
Safety contour
This is the most important of the three. It is intended to mark the boundary of guaranteed safe water for the vessel, meaning if the vessel remains outside of the safety contour they have no worries about grounding. This contour will be highlighted on the chart with a thicker, darker contour line, and its depth value is used to identify any isolated obstruction outside of the safety contour with the prominent isolated danger symbol (magenta circle with a transparent bold X inside) if its sounding is less than the safety contour depth you requested.
The safety contour will also be marked by two different water colors on either side, which will be true regardless of whether the mariner chooses a 4-color water pattern or a 2-color water pattern. The IHO and IMO also require that the COG predictor line (or anti-grounding cone) also trigger an alarm if the predicted vessel position crosses the safety contour.
Generally the safety contour would be chosen to be the draft of the vessel plus the user's choice of a safety margin below the keel, plus a correction for negative tides in the region. Ships and other large vessels also add a correction for maximum squat they might expect.
Safety depth
The goal of most routing would be to stay outside of the safety contour, but in some cases this must be crossed, and when doing so, special caution is required. One ENC display feature that assists with this is a fourth navigator input to the navigation program called the Safety depth. The value of the safety depth is used to determine the color of the soundings. If a sounding is equal to or less than the Safety depth, it should be printed in black text; if the sounding is deeper than the Safety depth it is printed in a gray color. Thus when sailing inside of the safety contour it can be easier to tell the deeper parts from the shallower. The parts deeper than the safety contour have gray soundings; the parts shallower, have black soundings.
The safety depth value is also used to change the background color of the important generic hazard symbols from transparent, when their soundings are deeper than the safety depth, to blue, when their soundings are equal to or less than the safety depth. See Role of the Safety Depth in ENC Display.
Deep water contour
This contour choice does not directly affect safe navigation and can be used as best suits the navigator. In a 4-color system it defines the outermost color boundary. We see several formulaic guides in online articles for choosing this, but they just generate a number with no specific meaning. We have suggested two practical applications, namely mark the 100-fathom contour on a coastal voyage to avoid the sometimes confused seas and currents along the edge of the continental shelf, or set it to your preferred anchoring depth to help look for anchorages ahead. Or maybe just choose the next deepest contour beyond the active safety contour to make a progressive color pattern to the water depth.
This contour is not important, other than it should be deeper than the safety contour, which in turn should be deeper than the shallow water contour. Generally the safety depth would be equal to the safety contour value or between that and the shallow water go-aground contour.
Setting ENC depth contours: The good, the bad, and the ugly
The good part is the contours we can choose, their clear presentation, their intentions, and their interaction with the ECS are as described above, which in principle provide valuable navigation aids. We have no such options using other chart forms.
The bad part is, selecting the contours we want to use is not as easy as we might guess. In all ECS, we are given the opportunity to type in the digital values we want for each of these contours (the requested values), but rarely will we actually get what we want drawn out on the chart (the displayed values). The problem is the only contours that can be displayed are ones that are already coded into the specific ENC we are using—and the only contours on the ENC are those that are on the RNC (paper chart) it was based upon. Thus if we want and ask for a safety contour of 20 ft on a US chart, we won't get it, because no US chart has such a contour on it.
When this happens, ECS are instructed (by IHO S-52) to find the next deepest contour included in the chart at hand, and display that one. Requesting a 20-ft safety contour, will likely lead to a 30-ft safety contour, or on some US ENC there is also a 24-ft contour (more rarely) and it would take that one. Table 1 shows the contours available on ENC.
The IHO and IMO require that ship navigation with ENC must offer the user the option to set alerts and alarms that will go off when the vessel approaches or crosses the safety contour. Most ECS that have this capability have also adopted this as an optional set up for the mariner. Thus they can turn on a COG predictor or anti-grounding cone and it will change color or set off some other visual or audio alert when it crosses the safety contour. You can choose to look ahead for any time interval, minutes or hours. It will also trigger when crossing any isolated danger (rock, wreck, or obstruction) outside of the safety contour whose sounding is less than the depth of the safety contour, or if no sounding is given.
This is a fine concept, but referring back to the notion of a sometimes bad aspect of the use of a safety contour, consider the case when there is not a contour in the chart that is close to what you want, and the next one deeper is quite a bit deeper than you want. When that happens, your otherwise useful alarm is now a nuisance. It is going off, for example, when you are crossing a 60-ft contour, when you have no danger at all above 12 ft, which is what you ask for.
One solution is just give up the audio alarm feature till the chart contours are more favorable, but there are other solutions that help clarify the situation. qtVlm, for example, has implemented the system of Default Safety Contours recommended by Professor Adam Weintrit in his book The Electronic Chart Display and Information System (ECDIS): An Operational Handbook. In that system, if you request a safety contour that is 10 m (33 ft) or less and the only available safety contour in the chart is more than 67% deeper than you requested, then that selected contour is considered a default safety contour and it is marked with a less prominent line (lighter gray) than used for a closer safety contour. It is still clearly different from other charted contours, but also different from that of a safety contour that is closer to what you requested. If the requested safety contour is deeper than 10 m, the default contour coloring is used if it is more than 33% deeper than you requested.
This is a seamless, behind the scenes enhancement to the presentation of the safety contour that reminds users when the safety contour in effect is not close to what was requested, and yet all other interactions with it remain unchanged. This is especially valuable when there is a mismatch of contours on adjacent or overlapping charts, as shown below.
The ugly bits
What I had in mind as not a very pretty part of using the safety contour is the fact just mentioned that in the present state of US ENC, meaning before the rescheming is completed, we have cases where adjacent or overlapping ENC do not have matching depth contours. The above image is a good example. Different scales do not matter, but when the inherent contours differ it means the safety contour in effect can change, depending on the chart in view. The ECS is always choosing the next deeper one from what you requested if it does not find what you want, but that answer can change as you sail from one chart to the next, or you change the zoom level to change the active chart. Although this happens on other charts as well, the example shown here is an unusual exaggeration of this issue.
This problem is mitigated quite a bit with the use of the Default Safety Contour system, which alerts us to the presence of more than one safety contour, but it can still lead to unusual danger cone displays (the two with yellow asterisks shown above), because the ECS knows all the contours present on all of the loaded charts, whether or not it shows on the chart in view. It has to know that to trigger the alerts. Indeed, a great value of the ENC is you can load the ENC, and then navigate on an RNC and the alerts and alarms computed from the ENC will still be in effect. In this case it looks like the alarms are coming from the RNC, but in fact they come from the ENC below these that you cannot see.
Thus if you see your danger cone go orange in what looks like the middle of Nowhere, you can know that you are crossing the safety contour as defined on a chart you cannot see. In short, there is no safety issue here, we are just finding one of those places where the depth contours on overlapping charts are not the same. There are not many places this can happen, and in a year or so there should be none.
Danger cone alarms are also triggered by isolated dangers shallower than the active safety contour depth, so this behavior also changes in cases like this one.
Depth simulation in qtVlm
For navigation training and practice, the NMEA simulator included in qtVlm is an invaluable aid. There are several videos on the use of this tool, but for now I want to just summarize a new feature directly related to the topic at hand. That is, it will now simulate depth readings as your vessel moves across the chart. It can do this because no matter where you are on the chart you are between two depth contours (d1 and d2), and these define an ENC object called Depth area (DEPARE), which has two attributes, d1 and d2. qtVlm simulates what your depth sounder would read by reporting back a depth of (d1+d2)/2 at all times, and you can display this in the depth meter (sounder) found in the instruments selection.
This is clearly a rough approximation, which appears as a bar graph in the histogram, with steps occurring as you cross a contour, but nevertheless this simulation can be used as a way to study depth sounding navigation as shown below.